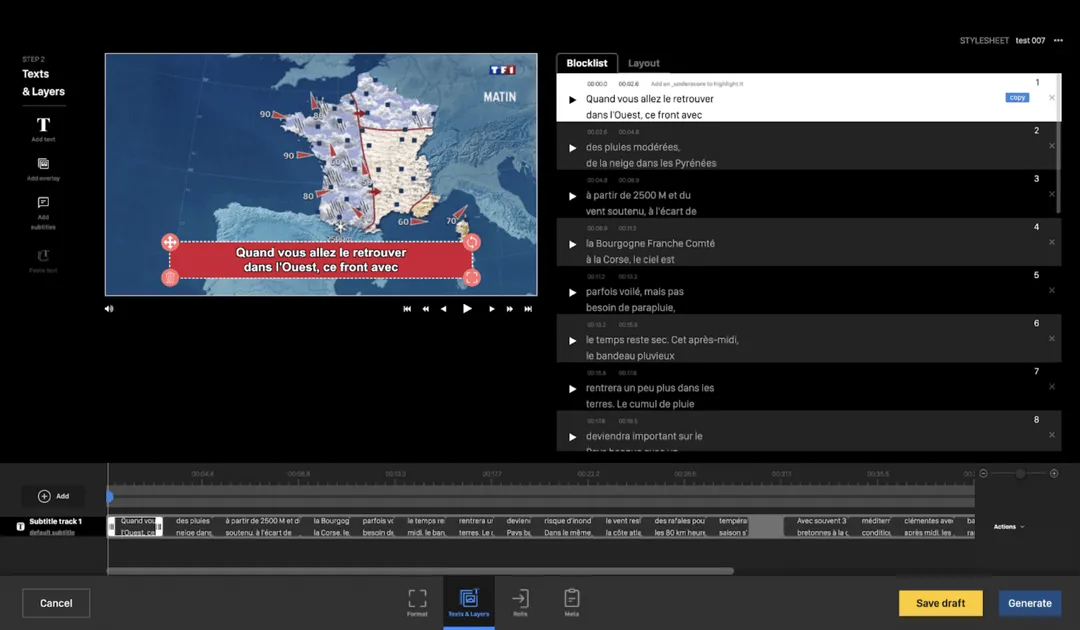
Ajouter des sous-titres à votre vidéo, en ligne

Ajoutez des sous-titres à vos vidéos pour booster leur visibilité et leur taux d’engagement
Générez vos sous-titres
Générez des sous-titres indépendant de votre vidéo
En les générant dans un fichier (SRT, VTT) qui sera joint à votre vidéo lors de la publication sur les réseaux sociaux. Dans ce cas, c’est le réseau social qui va gérer l’affichage selon une norme non modifiable (texte blanc sur fond noir). Le principal avantage de cette solution réside dans le fait que la plupart des réseaux sociaux utilisent le texte contenu dans le fichier pour améliorer le référencement de votre vidéo.
Incruster vos sous-titres dans la vidéo
L’autre manière de sous-titrer une vidéo est d’incruster le texte directement dans la vidéo. L’avantage est de pouvoir appliquer votre propre charte graphique (police, couleur, taille, arrière plan, emplacement).
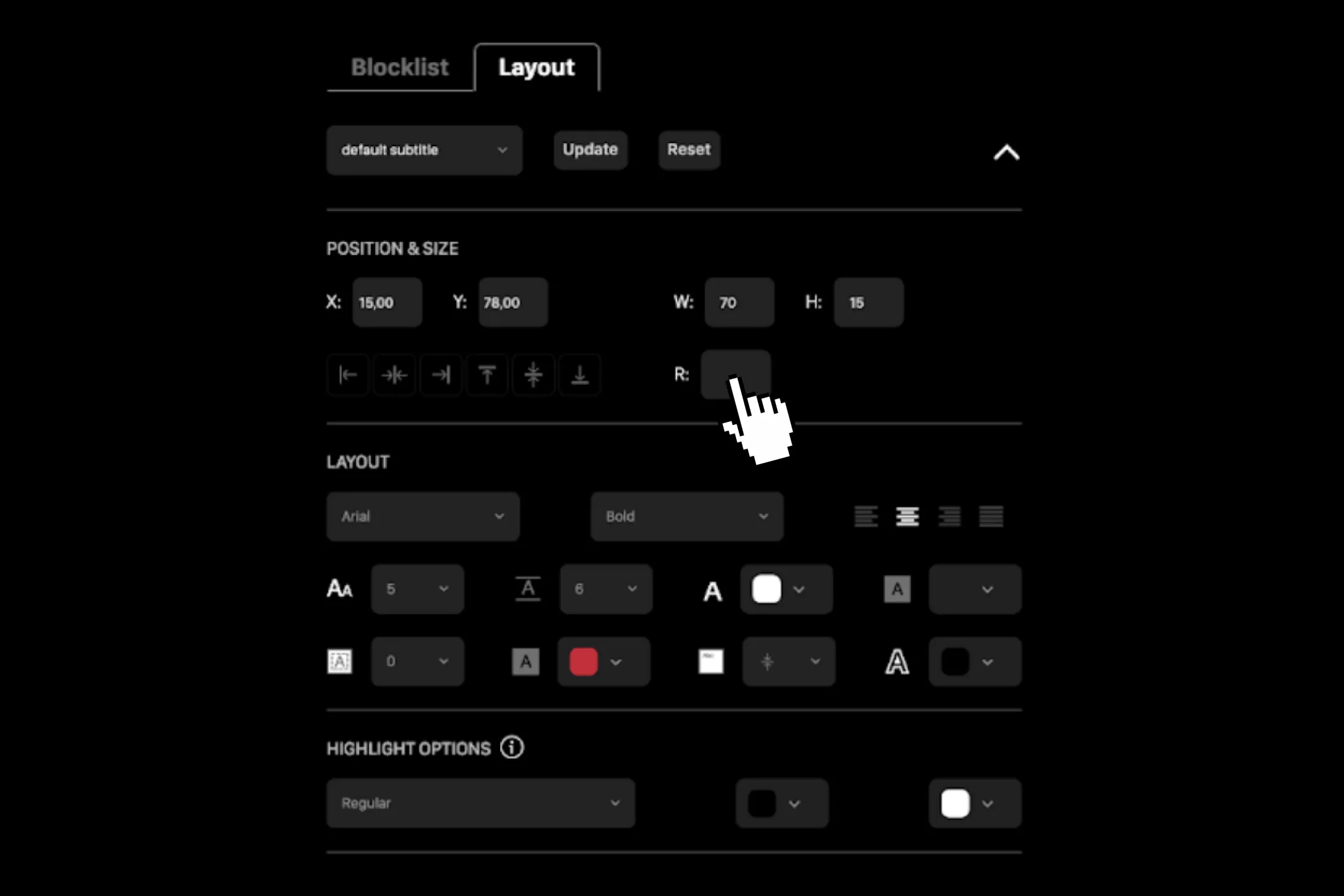
Comment ajouter des sous-titres à une vidéo ?

Personnalisez rapidement vos sous-titres
Trimez ou redimensionnez vos vidéos sous-titrées
Créez vos modèles de sous-titres
Retranscrivez l’audio de vos vidéos en fichier TXT
Comment sous-titrer une vidéo ?

Étape 1 : Générez automatiquement vos sous-titres
Étape 2 : Ajustez l’emplacement de vos sous-titres
Étape 3 : Personnaliser l’affichage du texte
Étape 4 : Corrigez les éventuelles erreurs de retranscription
Étape 5 : Ajustez le contenu des blocs
Étape 6 : Générez votre vidéo
Étape 7 : Enregistrez vos paramètres de personnalisation dans un modèle
Comment ajouter des sous-titres à vos vidéos ?
Découvrez les autres fonctionnalités de Yuzzit
pour sublimer vos vidéos
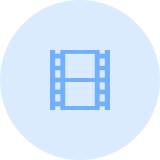
Créer un modèle vidéo

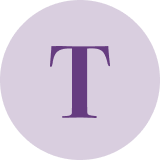
Ajouter du texte sur une vidéo

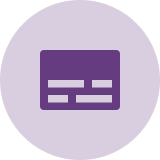
Sous-titrer une vidéo

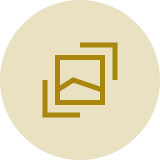
Ajouter une miniature de vidéo

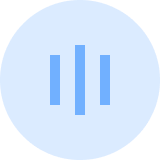
Compilation de vidéos

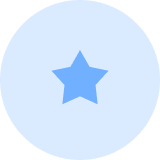
Produire des bandes-annonces

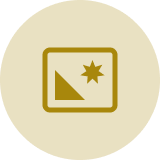
Produire des clips vidéo en live

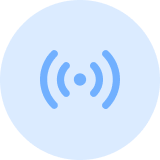
Diffusez votre événement en live


Générez rapidement un replay

Moins de 3 minutes pour sous-titrer 1 minute de vidéo

Foire aux questions
Comment créer des modèles de sous-titres ?
Personnalisez une première vidéo comme vous le souhaitez, puis générez votre vidéo. À partir de cette nouvelle version, vous pourrez créer un modèle qui enregistrera tous vos paramètres de personnalisation, qui seront applicables automatiquement sur vos vidéos.
Comment adapter les sous-titres au format de ma vidéo ?
Les sous-titres sont automatiquement ajustés pour correspondre au format de votre vidéo, qu'il s'agisse de 16:9, 1:1, 9:16 ou 4:5, garantissant ainsi une expérience de visionnage optimale pour votre public.
Comment trimer des sous-titres avec ma vidéo ?
Si vous souhaitez raccourcir ou découper une vidéo sous-titrée, aucun problème. Chaque mot possède un time code synchronisé avec la piste audio de votre vidéo. Il subira les modifications de votre vidéo en conservant une parfaite synchronisation
Comment récupérer mes sous-titres dans un fichier ?
Lorsque vous sous-titrez une vidéo, l'ensemble des blocs de texte est automatiquement enregistré dans un fichier. Vous pouvez ensuite le télécharger au format SRT, VTT, TXT. Si vous souhaitez publier directement votre vidéo sur les réseaux sociaux, vous pouvez choisir l'option de joindre le fichier de sous-titres.
Comment personnaliser des sous-titres ?
Avec la fonction Customize, Yuzzit vous permet de personnaliser l'emplacement et l’affichage de vos sous-titres (police, taille, couleur, arrière plan,..). Votre personnalisation peut être appliquée à l'ensemble des blocs ou à un seul. Lors de l'enregistrement de vos modifications, vos sous-titres personnalisés seront définitivement intégrés à votre vidéo.







